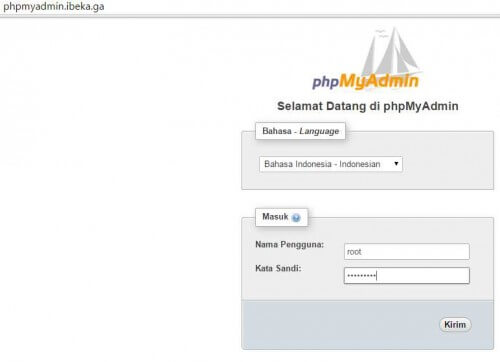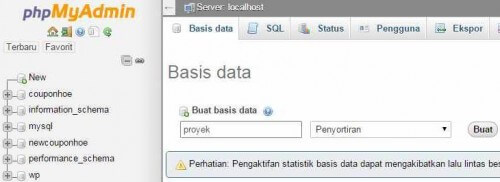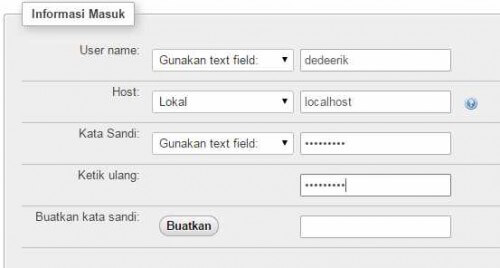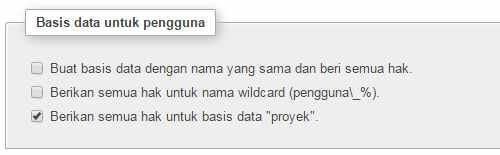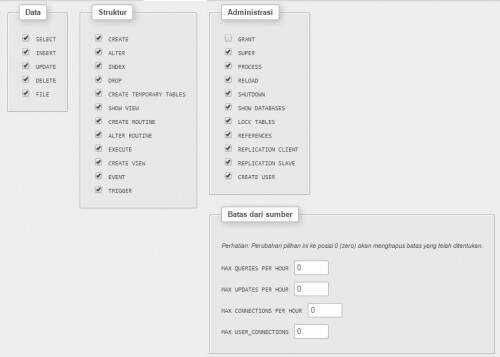Menggunakan phpmyadmin adalah salah satu cara yang paling tepat bagi anda yang belum terbiasa mengetikkan berbagai macam perintah di terminal konsol untuk pembuatan dan pengaturan database MySQL dan atau MariaDB. Tampilannya yang user friendly dan dapat diakses melalui browser, menjadi salah satu daya tarik tersendiri yang dimiliki oleh phpmyadmin.
Meskipun demikian, beberapa orang yang baru menggunakan phpmyadmin mungkin pernah merasa bingung bagaimana cara mengoperasikan phpmyadmin serta bagaimana cara membuat dan mengatur database melalui phpmyadmin.
Membuat database merupakan hal yang paling mendasar yang harus anda kuasai supaya anda bisa memanfaatkan database tersebut untuk berbagai macam keperluan. Jika sebelumnya saya sudah pernah menjabarkan bagaimana cara membuat database MySQL melalui terminal konsol pada artikel yang berjudul belajar menggunakan MySQL Database untuk pemula, maka pada artikel ini saya akan demontrasikan tahap demi tahap cara membuat database MySQL atau MariaDB dengan phpmyadmin.
Sebelum anda mulai membuat database MySQL atau MariaDB dengan menggunakan phpmyadmin, harap anda pastikan terlebih dahulu bahwa phpmyadmin sudah terinstall di server anda. Anda bisa temukan tutorial bersangkutan dalam artikel lain di blog ini atau anda juga bisa coba install XAMPP di sistem operasi windows, bagi anda yang ingin belajar menggunakan phpmyadmi secara offline.
Berikut ini adalah tahapan cara membuat database MySQL melalui phpmyadmin :
- Akses PhpMyAdmin
Silahkan anda buka browser anda untuk mengakses halaman phpmyadmin anda. URL halaman phpmyadmin akan berbeda-beda tergantung bagaimana anda mengkonfigurasinya pada web server yang anda gunakan. - Login PhpMyAdmin
Selanjutnya, masukkan username dan password MySQL atau MariaDB anda di kotak nama pengguna (user) dan kata sandi (password). Jika anda belum mempunyai user dan password baru, silahkan anda masukkan saja user dan password root yang anda buat pada saat proses instalasi MySQL atau MariaDB.Pada bagian atas kotak login, terdapat menu pilihan bahasa yang akan anda gunakan. Silahkan anda pilih sesuai selera masing masing. Disini saya memilih menggunakan bahasa Nasional, bahasa Indonesia. - Dashboard PhpMyAdmin
Setelah anda selesai login, anda akan dibawa ke halaman dashboard phpmyadmin. Disini anda bisa melihat berbagai pengaturan dan informasi, seperti pengaturan umum, pengaturan tampilan, informasi server database, web server dan informasi versi PhpMyAdmin yang anda gunakan.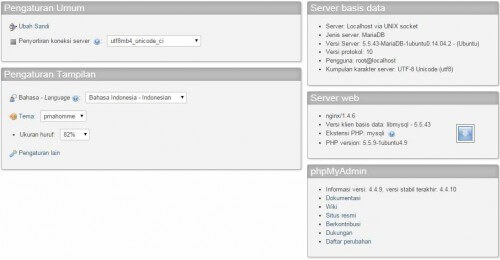
- Membuat Database Baru
Klik pada bagian menu Basis data (Database), lalu isikan nama database yang anda inginkan pada kotak yang disediakan dan klik buat (create). Disini saya mencoba membuat database baru dengan nama proyek.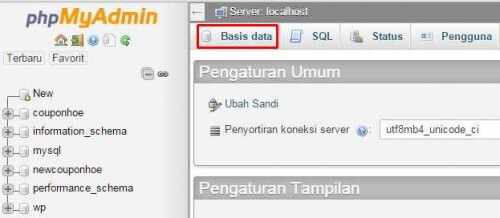
Jika proses pembuatan database baru berhasil, anda akan mendapat pesan notifikasi bahwa database baru tersebut sudah dibuat dan anda dapat langsung melakukan pengecekan database tersebut pada bagian sebelah kiri layar.
- Buat Pengguna Baru
Silahkan anda buat pengguna (user) baru yang diperbolehkan untuk melakukan pengaksesan terhadap database tersebut dengan cara :- Klik menu Hak Akses (Privileges)

- Tambahkan pengguna (add new user)
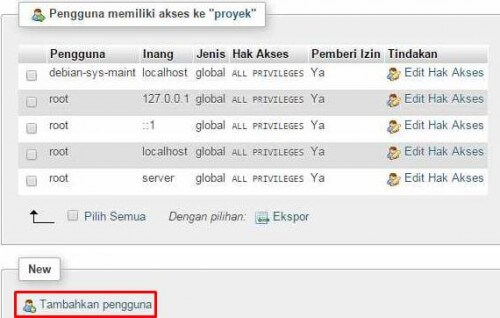
- Masukkan data-data seperti berikut ini :
- User name : Isi dengan nama user baru yang anda ingin buat.
- Host : Isi dengan localhost.
- Kata Sandi : Isi dengan password yang ingin anda buat.
- Ketik Ulang : Masukkan kembali password yang anda inginkan.
Pada bagian basis data untuk pengguna silahkan anda biarkan saja default, sedangkan pada bagian hak akses global yang terdiri dari Data, Struktur, Administrasi, Batas dari sumber dan Require SSL, silahkan anda sesuaikan dengan kebutuhan anda. Jika anda bingung dengan fungsi-fungsinya, silahkan arahkan kursor anda pada bagian tersebut untuk mengetahui informasi selengkapnya.
Dalam tutorial ini saya membuat user baru dengan menceklist semua bagian Data, Struktur dan Administrasi (kecuali Grant). Adapun pada bagian Batas dari sumber dan Require SSL saya biarkan di unceklist.
- Klik kirim untuk memproses pembuatan user baru. Jika proses pembuatan user baru berhasil, anda akan mendapat notifikasi bahwa pengguna baru telah ditambahkan
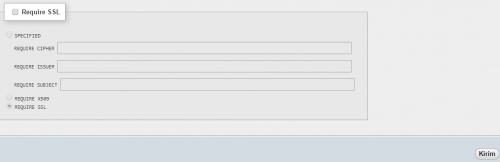
- Klik menu Hak Akses (Privileges)
Demikianlah sekilas cara menggunakan PhpMyAdmin dengan sub bahasan membuat database, user dan password MySQL atau MariaDB baru. Untuk fungsi menu PhpMyAdmin lainnya, akan saya bahas pada artikel berikutnya.